Amazon Web Services (AWS) is the biggest public cloud provider and has released a set of tools to help out sysadmins and developers for integrating with their infrastructure.
The three tools we are going to discuss in this article are three of AWS’s most-used and well-known tools:
- botocore: Low-level Python library
- boto3: High level Python library
- awscli: Command-line interface written in Python
- What is AWS CLI? How to Install AWS CLI on Windows? How to Install AWS CLI on Mac? How to Install AWS CLI on Linux? How to use AWS CLI?
- Free download email sender tool command line Files at Software Informer. With Febooti Command line email you can send mail directly from windows command line (DOS prompt). You can attach files to.
All those tools are currently available in Fedora (22+) and EPEL (7).
Aug 11, 2020 The AWS Command Line Interface (AWS CLI) is an open source tool that enables you to interact with AWS services using commands in your command-line shell. It is designed to implement functionalities to interact with resources in a way you can via browser. There are two versions available of AWS CLI.
Getting started with AWS CLI
Let’s start to analyze this CLI application that allows you to do everything you can from the Amazon Dashboard (and more).
To install it, run the following command in a terminal.
Since this program installs bash and zsh shell completion, you’ll have to restart your shell to see it working, since both shells check for auto-completion scripts only when they are started.
At this point you’ll need to set up your account. If you don’t have an AWS account, you can set one up easily following the official guide (they do have a pretty big free tier for new users).
If you log in to your account from the dashboard and go to the IAM page, you can see your AWS Access Key ID and your AWS Secret Access Key. You will also need to associate a permission set for the user.
Astrology tamil software windows xp. Once you have found the keys and associate a permission set, you can move to your terminal and proceed with configuring your AWS CLI.
For example, mine is:
We can check if everything worked by running this command.
If something went wrong, you’ll receive an error something like:
This means the credentials you provided to the AWS CLI do not have the permissions for the required resource (in this case, list the EC2 instances in use for the region
).
If everything worked as expected, you should receive something like:
This is because you don’t have any instances yet.
Amazon Web Service Networking
Unlike the case with other providers, when you create a new AWS account, you receive an account with a lot of configurations already in place. This should help minimize the number of things you have to do before you are able to start using their services. We are going to query the AWS CLI interface to find out the ones we need to create for our first instance.
To be able to get your feet wet in the AWS world, it’s important to know a couple of things about AWS data centers and networking.
Data centers in the AWS world are not shown to the user. The user can only see Availability Zones (AZ) and Regions. You can think of AZs as if they were single data centers. It’s not actually known if they are individual data centers (some are probably single data centers and others are not), but they behave in a very similar way. Each AZ should behave independently from the others to achieve High Availability, but they are connected with other AZs in the same Region using low-latency private connections. Each Region is a geographic area and is completely independent from the other Regions. Regions are not connected directly among themselves and use (semi-)public connections.
As for networking, in the AWS world, there are Virtual Private Networks (VPC) that can be compared to physical networks. You can have multiple VPCs in each Region, even with conflicting IPs, because every VPC is a completely disconnected network (unless you configure them that way). Every VPC can have one or more sub-networks. Every VPC will not span among regions, while sub-networks are limited to single Availability Zones.
To map your current VPC, you can run:
and you will receive in response something like the following:
There is already a VPC created in the Region, and it uses the IPs in the class 172.31.0.0/16. Also you can notice that this VPC has an ID (vpc-xxxxxxxx). In AWS, everything has an ID and usually you will need to reference objects (in AWS, the objects are not named, so the only way to reference an object is by using its ID). IDs are composed in a semi-consistent way, usually by [type]-[8 characters].
To see the sub-networks you have in the region, you have to run:
Aws Command Line Tools Mac
You will receive something like the following message in response.
As you can see, we have multiple sub-networks (one per Availability Zone). Just like for the VPC, the sub-networks also have IDs (subnet-xxxxxxxx). The sub-network IDs are very important to create an EC2 instance, because when you create an EC2, you have to tell Amazon in which sub-network you want to place the instance.
Running your first instance via AWS CLI
If you want to run an Amazon EC2 instance (a computing node), you can do it for free, thanks to the AWS Free Tier.
To do so from the CLI interface, you can simply execute:
The APIs will give you a long, verbose response that will look similar to the following format.
The full output was trimmed from the article, but you will see the full output when you run the command.
The APIs provide you a lot of information about the instance that is being created. One interesting value it provides — close to the end of the response — is the State. In the example, it is pending. This is because the response to the command is immediate, but the instance will not be created instantaneously.
Listing active instances
Now that you have an instance running, you can re-run the first command we used in the article:
and you should receive something like this:
Again, the output was trimmed but yours will look much longer. Diablo 2 median xl hero editor 1.10.
This response may be somewhat confusing, because it seems like it’s listing reservations instead of instances. This is because of the way Amazon Web Services manages invoicing of instances.
An important thing to notice is the Instance has an ID in a different format from the standard we have seen so far. It will look something like
.
Terminating an instance with AWS CLI
As the final task of this tutorial, we are going to terminate (delete) the instance we created. To do so, run the following command.
The APIs should respond as follows.

Now that we have terminated the instance, we can re-execute the first command we used in the article once more.
We should receive something like this. Win taunggyi myanmar font for mac.
You will notice that the instance is not in a “terminated” state (so it’s in the process of dying) and you are not paying it. After a while, the terminated instances will disappear and you’ll be back where we first started.
Image courtesy Nicolas Raymond– originally posted to Flickr as Sunset Clouds – HDR
Introduction to the AWS Command Line Interface (CLI)
Video: .mp4 (1280x720, 30 fps(r)) | Audio: aac, 48000 Hz, 2ch | Size: 1.19 GB
Genre: eLearning Video | Duration: 41 lectures (6 hour, 20 mins) | Language: English
Use the Command Line to Deploy/Modify/Manage/Automate infrastructure on AWS
What you'll learn
Use the Command Line Interface to deploy AWS resources
Setup multiple Profiles with Multiple Access Keys to quickly switch between permissions or accounts
Automatically Sync local files to S3 at specified time.
Create and invoke Lambda Functions using the command line
Build a VPC using the command line
Deploy Cloudformation templates to create Stacks with AWS CLI
Deploy EC2 instances and create a custom dashboard to view running instances on the command line.
Create IAM users, access keys , roles using the command line
Requirements
AWS Account
Experience with AWS
Description
--- Recent Updates---
- AWS S3 Server Side Encryption lessons added. This included SSE-S3, SSE-KMS and SSE-C( not available via the AWS console)
- AWS KMS key creating with the CLI
- S3 Multipart upload with the AWS CLI
- Use CLI to work with Amazon Rekognition ( for image recognition and video analysis)
About the Course:
This course is designed to help students and developers get started with using AWS Command Line Interface.(CLI). If your prior experience with AWS has solely been AWS' web console, using the CLI is a different way of using your AWS account. Using the command line interface is a critical skill for any AWS professional.
The AWS Command Line Interface (CLI) is a unified tool to manage your AWS services. With just one tool to download скачать and configure, you can control multiple AWS services from the command line and automate your infrastructure through scripts.
You should be ready to manage and automate your AWS infrastructure using the CLI after this course. You will learn 1 more way to deploy/manage/destroy infrastructure and services on AWS. This will make your workflow much more faster and efficient.
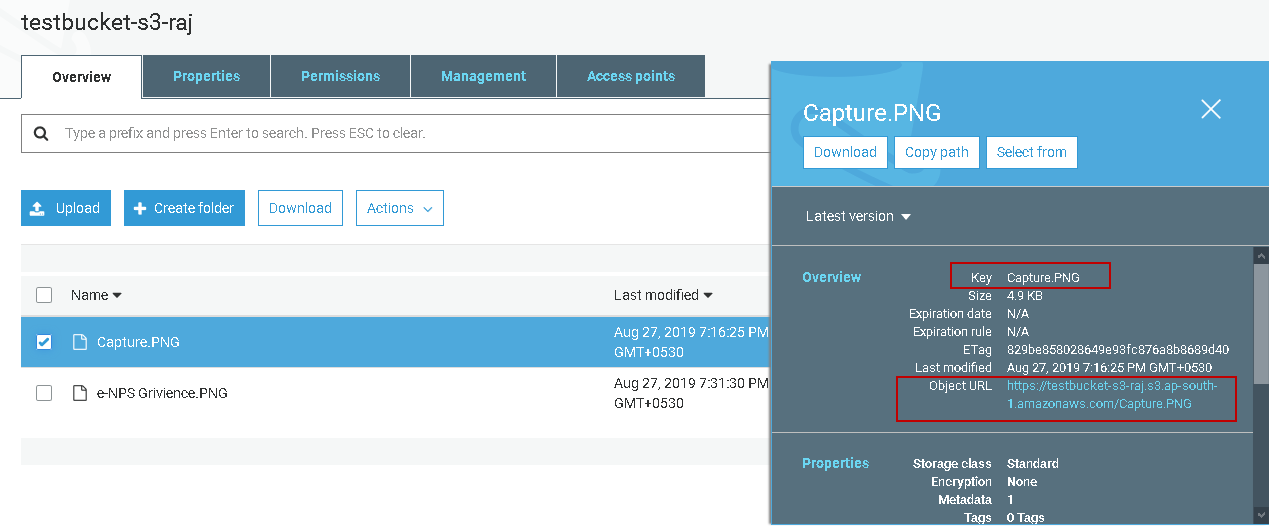
Learning the command line will give you another perspective on the AWS services and may even shed light on concepts that you are unclear with. The AWS developer associate exam objective mentions ' Ability to use the AWS service APIs, AWS Command Line Interface (CLI), and software developer kits (SDKs) to write applications' Learning the command line is one of the big aspects of the AWS DevOps Pro exam as well.
In this course , We will go over things like:
Create access keys to use with the AWS CLI
Install and setup the CLI on your local machine
Create a VPC with the CLI.
Create EC2 instance, view running instances, filter attributes.
Copy files to and from S3 buckets. Sync local folders with automated cron jobs.
Create lambda functions and invoke them using CLI
Deploy CloudFormation stacks with the CLI
After this course you can begin making calls to your AWS services from the command line like:
$aws ec2 describe-instances
$aws s3 ls
$aws s3 sync . s3://mybucketname
$ aws ec2 stop-instances -instance-ids i-123abcdefg
and more advanced things like creating Lambda functions, creating CloudFormation stacks etc.
What you will get with this course:
A catalog of videos/labs on how to use the AWS CLI
Future updates on various new topics
Ability to ask questions on the Discussion board
If you have any request for a certain topic, please share them in the discussion section.
Aws Command Line Tools Mac
Saurav Sharma
Who this course is for:
Aws Command Line Tool Windows
Those who want to use the command line to deploy infrastructure on AWS.
Those preparing for AWS certification exams
Those who want to automate deployment and management AWS resources.
download скачать link:
Aws Command Line Tool
Links are Interchangeable - No Password - Single Extraction