Download Microsoft Authenticator on PC with MEmu Android Emulator. Enjoy playing on big screen. Use Microsoft Authenticator for easy, secure sign-ins for all your online accounts using multi-factor. Access your Microsoft account easily and securely. Sign in with your phone, not your password. Get Microsoft Authenticator on your phone for free.
Двухфакторная аутентификация (TFA) проста, удобна и безопасна при использовании Microsoft Authenticator.
Для входа в учетную запись Microsoft используйте телефон, а не пароль. Просто введите ваше имя пользователя, затем подтвердите отправленное на ваш телефон уведомление. Ваш отпечаток пальца, идентификатор лица или PIN-код обеспечивают второй уровень безопасности в этом двухэтапном процессе проверки. После входа с помощью двухфакторной аутентификации (TFA) у вас будет доступ ко всем продуктам и службам Microsoft, таким как Windows 10, Outlook, OneDrive, Office и другим.

Microsoft Authenticator также поддерживает многофакторную аутентификацию (MFA), даже если вы все еще используете пароль, обеспечивая второй уровень безопасности после ввода пароля. При входе с помощью двухфакторной аутентификации (TFA) вы вводите свой пароль, а затем вас попросят указать дополнительный способ проверки, что это действительно вы. Либо поlтвердите запрос, отправленный в Microsoft Authenticator, либо введите одноразовый пароль (OTP), сгенерированный приложением Одноразовые пароли (OTP-коды) имеют 30-секундный таймер обратного отсчета. Этот таймер позволяет вам никогда не использовать один и тот же одноразовый пароль (TOTP), и вам не нужно будет запоминать его. Одноразовый пароль (OTP) не требует подключения к сети и не разряжает батарею.
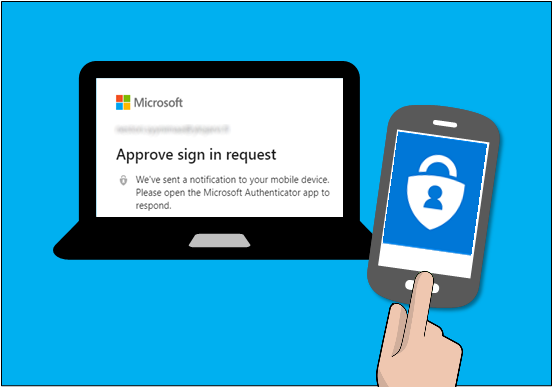
В приложение Microsoft Authenticator можно добавить несколько учетных записей, в том числе учетные записи других разработчиков, например LinkedIn, Github, Amazon, Dropbox, Google, Facebook. Поскольку приложение поддерживает промышленный стандарт одноразовых паролей (TOTP), вы можете защитить все свои учетные записи в Интернете. Просто включите двухфакторную аутентификацию (TFA) на всех ваших аккаунтах. После этого, войдя в систему, вы, как обычно, укажете свое имя пользователя и пароль. Наконец, вы введете одноразовый пароль (OTP), предоставленный приложением Microsoft Authenticator.
Microsoft Authenticator также поддерживает аутентификацию на основе сертификатов путем выдачи сертификата на устройстве. Это позволит вашей организации узнать, что запрос на вход поступает с доверенного устройства, и поможет вам легко и безопасно получить доступ к дополнительным приложениям и службам Microsoft без необходимости входить в каждый из них. Поскольку Microsoft Authenticator поддерживает единую регистрацию, после того, как вы еще раз подтвердите свою личность, вам больше не нужно будет входить в систему с другими приложениями Microsoft на вашем устройстве.
-->Important
This content is intended for users. If you're an administrator, you can find more information about how to set up and manage your Azure Active Directory (Azure AD) environment in the administrative documentation for Azure Active Directory.
If you're having issues signing in to your account, see When you can't sign in to your Microsoft account for help. Also, you can get more info about what to do when you receive the “That Microsoft account doesn't exist” message when you try to sign in to your Microsoft account.
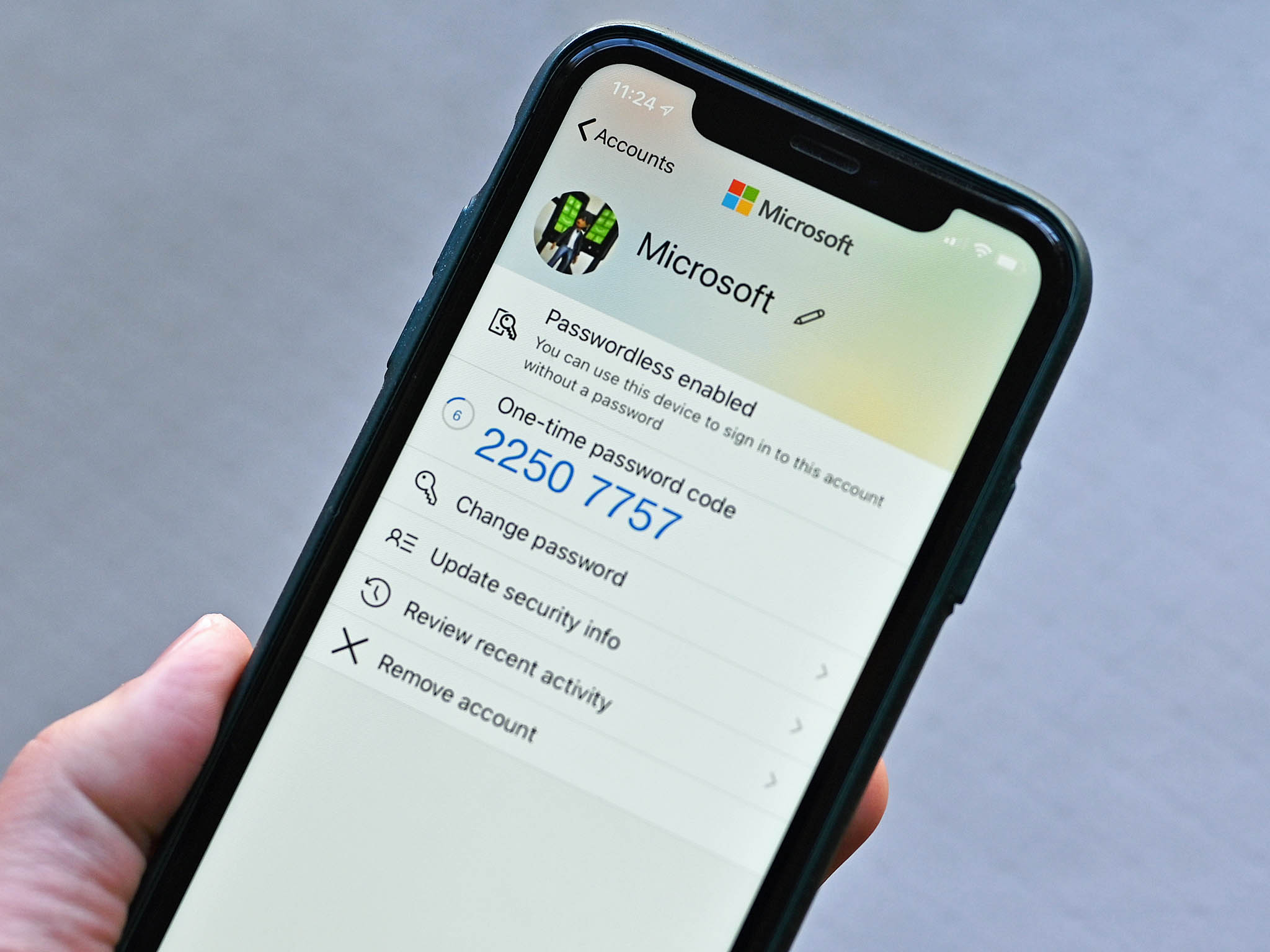
The Microsoft Authenticator app helps you sign in to your accounts if you use two-factor verification. Two-factor verification helps you to use your accounts more securely because passwords can be forgotten, stolen, or compromised. Two-factor verification uses a second factor like your phone to make it harder for other people to break in to your account. You can use the Microsoft Authenticator app in multiple ways, including:
Two-factor verification. The standard verification method, where one of the factors is your password. After you sign in using your username and password, you can either approve a notification or enter a provided verification code.
Phone sign-in. A version of two-factor verification that lets you sign in without requiring a password, using your username and your mobile device with your fingerprint, face, or PIN.
Code generation. As a code generator for any other accounts that support authenticator apps.
Authenticator works with any account that uses two-factor verification and supports the time-based one-time password (TOTP) standards.
Your organization might require you to use the Authenticator app to sign in and access your organization's data and documents. Even if your user name appears in the app, the account isn't set up as a verification method until you complete the registration. For more information, see Add your work or school account.
Download and install the app
Install the latest version of the Microsoft Authenticator app, based on your operating system:
Google Android. On your Android device, go to Google Play to download and install the Microsoft Authenticator app.
Apple iOS. On your Apple iOS device, go to the App Store to download and install the Microsoft Authenticator app.
Important
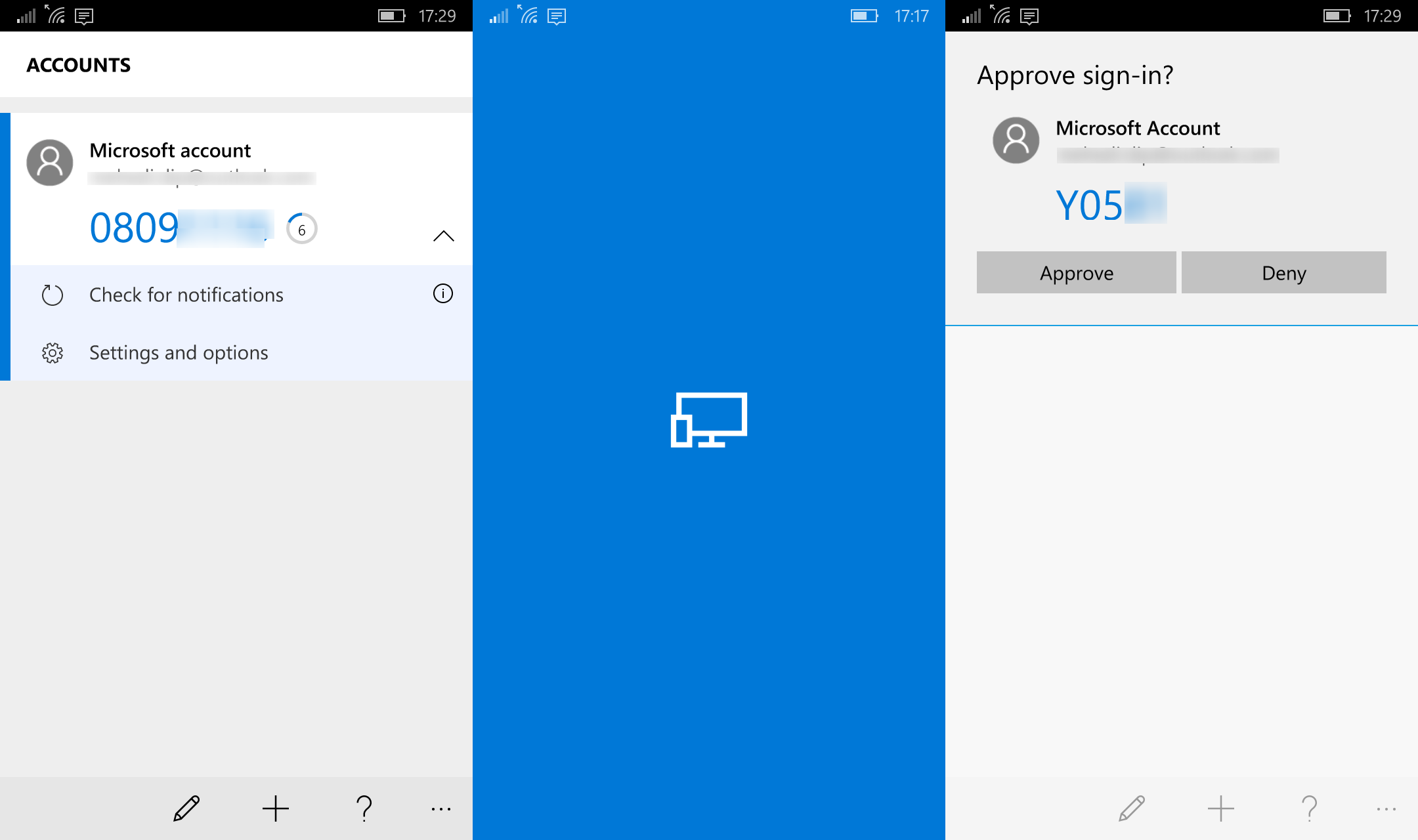
If you're not currently on your mobile device, you can still get the Microsoft Authenticator app by sending yourself a download link from the Microsoft Authenticator page.
Next steps
After you download and install the app, check out the Authenticator app overview to learn more. For more setup options, see:
Microsoft Authenticator Download
Authenticator app. Download and use an authenticator app to get either an approval notification or a randomly generated approval code for two-step verification or password reset. For step-by-step instructions about how to set up and use the Microsoft Authenticator app, see Set up security info to use an authenticator app.
Mobile device text. Enter your mobile device number and get a text a code you'll use for two-step verification or password reset. For step-by-step instructions about how to verify your identity with a text message (SMS), see Set up security info to use text messaging (SMS).
Mobile device or work phone call. Enter your mobile device number and get a phone call for two-step verification or password reset. For step-by-step instructions about how to verify your identity with a phone number, see Set up security info to use phone calls.
Security key. Register your Microsoft-compatible security key and use it along with a PIN for two-step verification or password reset. For step-by-step instructions about how to verify your identity with a security key, see Set up security info to use a security key.
Email address. Enter your work or school email address to get an email for password reset. This option isn't available for two-step verification. For step-by-step instructions about how to set up your email, see Set up security info to use email.
Security questions. Answer some security questions created by your administrator for your organization. This option is only available for password reset and not for two-step verification. For step-by-step instructions about how to set up your security questions, see the Set up security info to use security questions article.