shinydashboard is built using AdminLTE, which in turn uses Bootstrap 3.
Powerful, accurate, yet easy to use! MoI's sleek intuitive UI blends a fluid easy workflow with powerful tools, making it the perfect choice for anyone who has been frustrated with the complexity of existing CAD tools. MoI is also a fantastic complementary tool for a polygon-based artist since its CAD toolset and advanced boolean functions enable extremely rapid creation of mechanical or man. Here's the syntax for defining a Color value as a resource in a XAML ResourceDictionary.You'd typically only need this if you are defining a color that is not already one of the 250+ colors provided as the values in the Colors class, and you want to use the XAML resource system as enforcement that you're using the same color in multiple areas of your app UI.
Skins
There are a number of color themes, or skins. The default is blue, but there are also black, purple, green, red, and yellow. You can choose which theme to use with dashboardPage(skin = 'blue'), dashboardPage(skin = 'black'), and so on.
Blue:
Black:
Black skin
Purple:

Moi3d Custom Ui Colors Code
Moi3d Custum Ui Colors Gun Drill Parameters Fallout Shelter Download Pace Adopted Texts Print To Cursive Bet Surface Area Ppt Rm 837 Flash File Rang De Tu Mohe Gerua.
Green:
Green skin C to vb.net.
Red:
Yellow:
Yellow skin
Logout panel
When a shinydashboard app is run with Shiny Server Pro and an authenticated user is logged in, a panel displaying the username and a logout link will appear in the upper-right corner. (This requires shinydashboard version 0.5.1 or greater for it to display.)
It is possible to have a logout panel that integrates more nicely with shinydashboard. As you can see in the screenshot above, the default logout panel partially obscures the dropdown menu icon. We can instead add a user panel with dynamic UI (generated on the server) and hide the default logout panel, as shown below:
Custom Shiny Server Pro logout panel
CSS
You can add custom CSS to your app by creating a www/ subdirectory to your app and adding a CSS file there. Suppose, for example, you want to change the title font of your dashboard to the same font as the rest of the dashboard, so that it looks like this:
To do this, first create a file named www/custom.css with the following:
Then refer to that CSS file from the UI of your app:
A second way to include CSS is to put it directly in the UI code for your app:
There other ways to add custom CSS to a Shiny application. See Shiny’s CSS article for more information.
Long titles
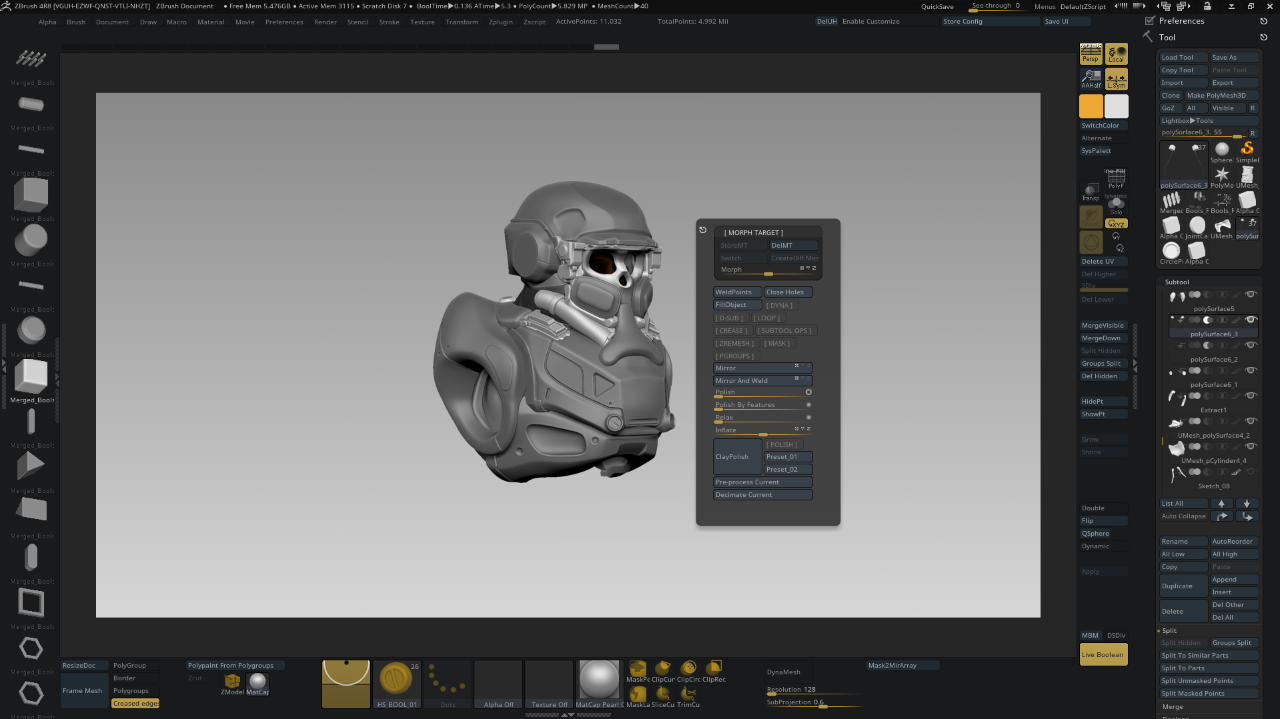
In some cases, the title that you wish to use won’t fit in the default width in the header bar. You can make the space for the title wider with the titleWidth option. In this example, we’ve increased the width for the title to 450 pixels, and also set the background color of the title area (using custom CSS) to be the same as the rest of the header bar.
Icons
Icons are used liberally in shinydashboard. The icons used in Shiny and shinydashboard are really just characters from special font sets, and they’re created with Shiny’s icon() function.
To create a calendar icon, you’d call:
This simply generates HTML like this, which the browser knows what to do with:
The icons are from Font-Awesome and Glyphicons. You can see lists of all available icons here:
Custom Ui Fivem
By default, the icon() function uses icons from Font-Awesome. To use Glyphicons, use lib='glyphicon')
Icons
Statuses and colors
Many shinydashboard components have a status or color argument.
status is a property of some Bootstrap classes. It can have values like status='primary', status='success', and others. The image below shows which colors they usually are associated with:
The color Msts khandesh routes indian railway simulator. argument is more straightforward. It can have values like color='red', color='black', and others. Here are the names and appearances of colors:
Wow Custom Ui


Colors
The valid statuses and colors are also listed in ?validStatuses and ?validColors.