Tethering your Android phone to your PC using PDANet+ via Wi-Fi is easy. In this article, we are going to walk you through the steps, so you can use your Android's internet connection on your PC.
Please note, you need to have PDANet+ app installed on your Android. Click this link to download PDANet+ to your Android.
Download PdaNet for Windows now from Softonic: 100% safe and virus free. More than 793 downloads this month. Download PdaNet latest version 2021.
Step 1: Launch PDANet+ on your Android. To do this, open the PDANet+ app and put a check on Wi-Fi Direct Hotspot (new!).
- PdaNet+ shares the Internet access of your Android phone with your computer or tablet. PdaNet+ works on all Android phones without rooting. It also does not require a tether plan, that will save you $20/month from most carriers. PdaNet+ supports connection using WiFi, USB Tether or Bluetooth DUN. There is no speed limit in PdaNet+.
- I have just installed PDAnet only to find the download speeds horrible as well. I tested this 10 times in a row using wired tether and pdanet. PDAnet maxxed out at 1mbit (on my wifi) every single time, and wired tether went at 3mbitss every time. So sad to see such a great little program have such drastic speed issues.
- The PdaNet software program has been round for the reason that first Treo good cellphone in 2003. With over 30 million downloads in whole, it should be one thing that everybody wants, proper? Properlyit actually relies on the sort of information plan you’ve got in your cellphone. There are Four sorts of information plans from most carriers: 1.

Step 2: Download and install PDANet Desktop for PC in order to use PDANet+. You can go http://pdanet.co/install/ to download the PDANet Desktop for PC. If you need more help in installing PDANet+ or connecting to PDANet+ you can refer to this page: http://pdanet.co/help/
Step 3: Make sure you have a Wi-Fi card installed on your PC and that it’s on.
Go to Network Connections (Windows key + X - select Network Connections) and click on Wi-Fi on the left-hand side. If your computer doesn’t have an internal Wi-Fi card, get an external Wi-Fi USB adapter and plug it into a USB port of your PC. Windows will install the appropriate drivers or you may be required to install them - just see the documentation that comes with the device. You may need to restart your PC before being able to use the external Wi-Fi USB adapter.
Step 4: Click on the computer or Wi-Fi symbol in the lower right corner of the taskbar (systray).
Step 5: Connect to the Wi-Fi network name and password as shown on the upper part of PDANet+.
You can benefit more with Speedify if you will combine more connections. Learn more about adding connections by clicking this link.
PdaNet+ is a popular Android application that allows you to share the internet connection of your Android device with your Desktop/Laptop. This application is helpful for users who can't normally share an internet connection without paying extra just to share their cellular data connection.
Many of our users are able to use PDANet+ with Connectify Hotspot. Connectify Hotspot will allow you to share your PdaNet+ connection with other Wi-Fi and Ethernet-capable devices!
Note:
- You need to have PDANet+ app installed on your Android. Click this link to download PDANet+ to your Android.
- This method requires your computer to be capable of connecting to 2 Wi-Fi connection at the same time. Most computers can only connect to 1 Wi-Fi at a time. You may need to have a USB Wi-Fi adapter on this setup.
Refer to these links on how to set up PDANet on your Android and Computer.
How to Share your Internet via Wi-Fi Connection on Your Computer with PDANet
See the dedicated article on turning your computer into a WiFi hotspot and also the video tutorial on that. This feature is especially helpful if you want to share your PDANet connection to your WiFi-capable device. Please note that this method requires your computer to be capable of connecting to 2 Wi-Fi connection at the same time. Most computers can only connect to 1 Wi-Fi at a time. You may need to have a USB Wi-Fi adapter on this setup.
Step 1. Purchase Connectify Hotspot PRO or MAX from the Connectify website. While there is a free trial version of Connectify Hotspot, sharing 3G/4G or Ethernet connections as WiFi is only available in the PRO and MAX versions.
Step 2. Use the Internet to Share drop-down menu to select the PdaNet Broadband Adapter.
Learn more about the types of connections you can share with Connectify Hotspot.
Step 3. For ‘Network Access’ select Routed. Routed is the default setting as a network access mode, as Connectify Hotspot will act just like a router and assign IP addresses to devices connecting to the hotspot.

Connectify Hotspot doesn't work in Bridged in regards to PDANet. Learn more about the difference between routed and bridged network access.
Step 4. Set a name and a password for your WiFi hotspot. Learn more about setting a custom name in Connectify Hotspot.
Samson sound deck audio. Step 5. Make sure the 'AdBlocker' option is enabled and then click Start Hotspot to begin broadcasting your network. This feature will save you a lot of data.
Pdanet Apk
Learn more about the universal ad blocker in Connectify Hotspot.
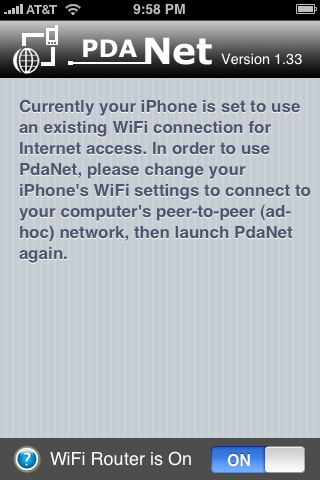
How to Share your Internet via Wired Connection on Your Computer with PDANet
See the dedicated video tutorial on using Connectify Hotspot as a wired router. This feature is especially helpful if you want to share your PDANet connection to your Ethernet-capable device.
Pdanet For Windows

Step 1: Purchase Connectify Hotspot PRO or MAX from the Connectify website. Note: While there is a free trial version of Connectify Hotspot, sharing 3G/4G or Ethernet connections as WiFi is only available in the PRO and MAX versions.
Step 2: Choose one of the 3 options to set up Connectify Hotspot.
- Wi-Fi Hotspot: Create a Wi-Fi hotspot and share your Internet connection via Wi-Fi.
- Wired Router: Share your Internet connection over wired Ethernet.
- Wi-Fi Repeater: Extend the range of a Wi-Fi network
Step 3: Make sure your 3G or 4G device or Ethernet adapter is selected from the ‘Internet to Share’ dropdown. Icons next to each adapter tell you what kind of Internet connection you’re selecting.
Step 4: Give your hotspot a name (SSID) and password. The hotspot name is the network name that other devices will see and connect to using your unique password. Your Connectify Hotspot is a real, working hotspot that you use just like any other wireless network.
Optional: Choose the 'AdBlocker' option as this feature will save you a lot of data. Learn more about the universal ad blocker in Connectify Hotspot.
Step 5: Click the ‘Start Hotspot’ button to begin sharing your Internet connection with your other devices.
PdaNet+ is a popular Android application that allows you to share the internet connection of your Android device with your Desktop/Laptop. This application is helpful for users who can't normally share an internet connection without paying extra just to share their cellular data connection.
Pdanet Iphone
Many of our users are able to use PDANet+ with Connectify Hotspot. Connectify Hotspot allows you to share your cellular connection with more devices. Connectify Hotspot will allow you to share your PdaNet+ connection with other Wi-Fi and Ethernet-capable devices!

Note:
- You need to have PDANet+ app installed on your Android. Click this link to download PDANet+ to your Android.
- This method requires your computer to be capable of connecting to 2 Wi-Fi connection at the same time. Most computers can only connect to 1 Wi-Fi at a time. You may need to have a USB Wi-Fi adapter on this setup.
Pdanet Driver For Windows 10
Refer to these links on how to set up PDANet on your Android and Computer.