- Keyboard Mapping Tool Free
- Keyboard Mapping Tool
- Keyboard Mapping Tool Photoshop
- Keyboard Mapping Tool App
If you to reuse unused keys on a Windows computer, so see this tutorial on how to change keyboard keys windows 10 or 7 using Sharpkeys keyboard mapper.
It’s long since we are using our computers for carrying out a plethora of tasks, and with time, things are turning different, when it comes to using the computer for different activities. Just have a look at your keyboard, and you can comprehend, what exactly I am talking about. It has almost 100 to 110 keys and there are even some keys, which we hardly use, for our everyday requirements. A few of them are the ‘Insert’, ‘Page Up’, ‘Page Down’, ‘Scroll Lock’ keys, which are not significantly used nowadays. There are even some key pairs, which aren’t that useful nowadays.
In the key mapping window, you’ll see two lists. The list on the left represents the key whose behavior you want to change—the “from” key. The list on the right is the new behavior you want it to assume—the “to” key. Do you want to change or customize macro functions keys to boot productivity? KeyExtender is a keyboard remapping tool which not only allow you to customize keyboard keys, but also help to reduce duplication keyboard operation, and increase productivity on daily computing. With the remapping keyboard tool, you can. Step 4: Setup your profile (s) With a layout open (See Step 3), assign keys to your pad’s buttons by clicking the corresponding “button” in the profile (e.g. The “up” of the d-pad); an on-screen keyboard pops up: Then, just press the desired key (e.g. The “up” cursor key) on the on-screen keyboard: You can remove assignments.
But unfortunately, we cannot pull those keys and kick them out of our keyboard! Well, we can do that, but the keyboard will not look beautiful with some keys, not at its place. Well, keeping the aspect of, why those keys were extensively used in the last century, or till the last decade, we can use those keys for carrying out some small activities or map them to some other keys, just in case one of the useful keys isn’t working, or you want to use it as a shortcut key to boosting your productivity. Yes, that is possible. How! I will discuss that here in this article.
So without further delay, let’s get started with how you can reuse the not so useful keys on a Windows computer.
How to change key functions on Keyboard- Windows 10/8/7
Step 1: Keyboard mapping software on Windows
Download and install ‘SharpKeys’ on your Windows computer. Here is the link to download it. The installation is simple, and it doesn’t come packed with bonus malware or other unnecessary programs. Make sure you have .NET Framework 4.0 installed before you proceed with the installation. It is an open source program, and you can get the source code of this Key remap on github.
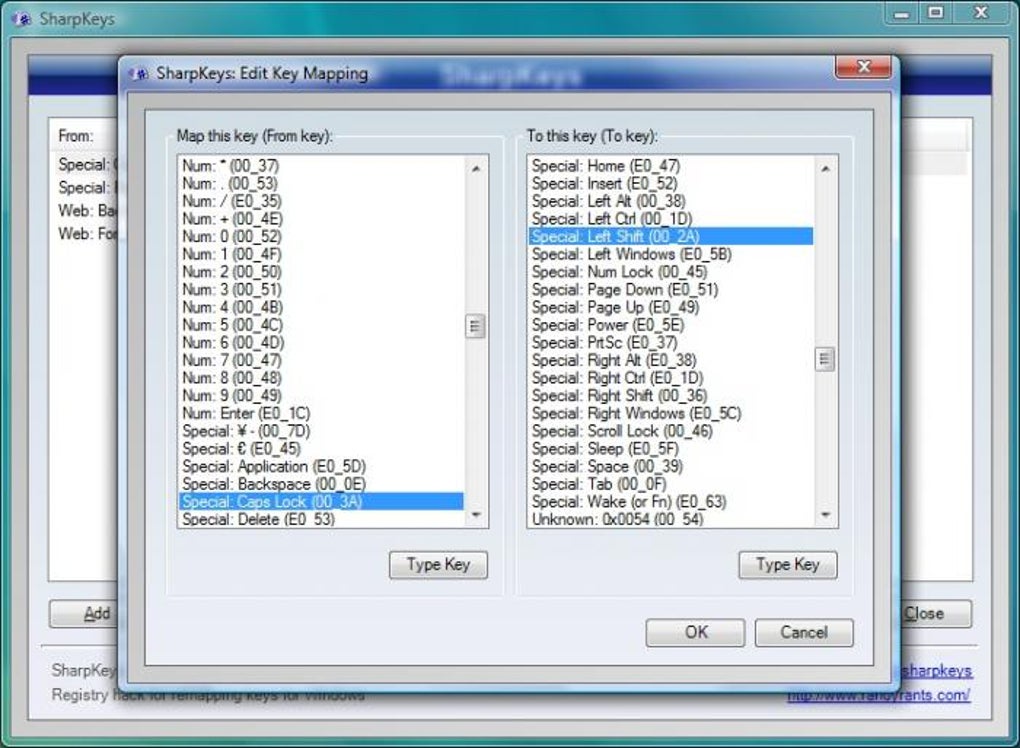
Step 2: Run free key remapper tool- Sharpkeys
Once the installation is complete, open the program either from the desktop or by searching for the same from the start menu.
You will see the following interface. Just click on the ‘Add’ button.
Step 4: Add New Key Mapping on Sharpkeys
Now, you will be shown a list of all the keys in two sections within the window. On the left side, just choose the key which will be mapped to a different key. So, here you will have to select the key, which isn’t serving you any purpose. You can even click on ‘Type Key’, to type the key, if you can’t find the same in the list. After that, click on ‘OK’.
Step 5: Change Key functions on Windows Keyboard
Now choose the target key or action for the selected key on the right side of the window. If you want to choose a key, you can find the same from the list, or you can even click on ‘Type Key’ to directly type the key, and click on ‘OK’.
Step 6: Write to Registry to tweak keyboard key functions
Now repeat the same for all the useless keys on your keyboard. After you are done assigning different purpose to all the keys, click on ‘Write to Registry’. A message will appear, saying, you will have to restart your system or login again to apply the changes. Just click on ‘OK’.
Keyboard Mapping Tool Free
Now log off and log on again, or simply restart your computer, and the remapped keys should serve the purpose for you.
Mr robot all season.
Keyboard Mapping Tool
Step 7: Edit or Delete mapped keys of Keyboard on SharpKeys
This can be very useful to get the best out of the useless keys on your keyboard. You can even map the function keys if you like to do so. But, all the changes are applied system-wide, so you cannot use the keys for the default purposes again. To start using the keys for their usual purposes, you can open SharpKeys, select the key combination, and click on ‘Delete’ to delete the key combination. You can alternatively click on ‘Edit’ to remap or edit the purpose of the key, as well.
So that was it. Hope the tutorial was useful for you. Do you have any questions? Feel free to comment the same down below.
Keyboard Mapping Tool Photoshop

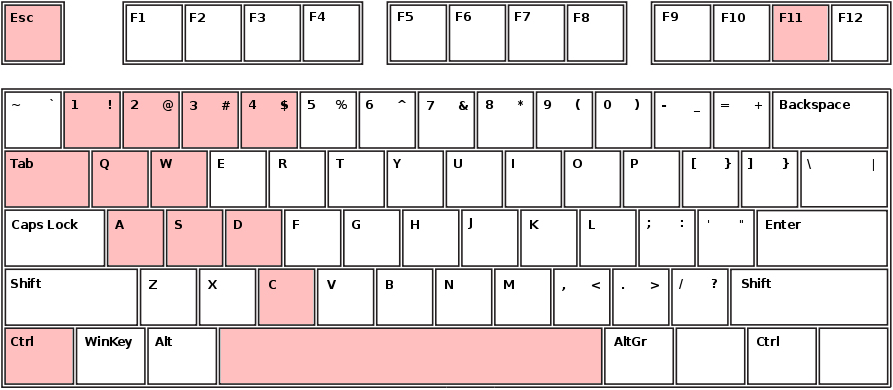
Keyboard Mapping Tool App
Other Resources: